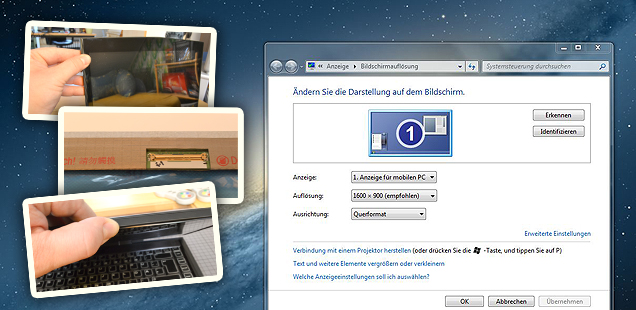Es soll ja Leute geben, die ganze Samstage unter ihrem hochgebockten Auto verbringen, um Reparaturen selbst durchzuführen oder Tuningmaßnahmen zu ergreifen. Das Nerd-Pendant dazu ist seit jeher das Schrauben am Computer. Doch je moderner das Auto, desto schwerer sind Reparaturen in Eigenregie. Auch im Computerbereich sind die Zeiten vorbei, in denen große, bastelfreundliche Tower unter dem Schreibtisch standen. Laptops, Ultrabooks und Tablets sind häufig nur mit Spezialwerkzeug zu öffnen. Wenn dies gelingt, mangelt es an Ersatzteilen – viele Hersteller fertigen spezialisierte Bauteile, die in die schlanken Design-Gehäuse passen.
Die Alienware-Notebooks werden von Dell verkauft – im Internet konfigurierbar. In punkto Service kauft man gleich die Rundum-Versorgung mit – warum also jemals dem Gehäuse mit Schraubenzieher zu Leibe rücken?
Das M14x – ein sehr erfolgreiches Modell der Alienware-Notebookriege – wird mit zwei Displaytypen verkauft. Inklusive ist der Standard-Screen mit einer Auflösung von 1366×768 Pixeln, gegen Aufpreis erhältlich ist das WXGA++ -Display mit 1600×900 Pixeln. Was auch im Einzelfall der Grund gewesen sein mag, den moderaten Aufpreis zu sparen – viele Besitzer wünschen sich später das höher aufgelöste Display.
Wie das Aufrüsten zu bewerkstelligen ist, zeigt dieses kleine Nerd-torial: Ihr benötigt letztlich ein WXGA++-Display (das hier verbaute stammt aus England – gekauft über ebay – die Lieferung dauerte ganze vier Tage und die Kosten betrugen 46 £), einen Kreuzschraubendreher in Größe 1, sowie ca. 10 Minuten Zeit.
Los geht’s
Das Display nach der Lieferung. Die Schutzfolie solltet Ihr erst bei Einbau entfernen.
40-Pin Anschluss
Achtet auf den 40-Pin Connector. Diesen benötigt Ihr für den internen Anschluß.
Öffnen des Displaygehäuses
Löst vorsichtig an der höchsten Stelle über der Webcam den Displaydeckel. Die Kunststoffscheibe mit dem Alienware-Schriftzug ist nur gesteckt. Ihr hört durch ein Klicken, dass die Scheibe sich löst.
Scheibe abnehmen
Fahrt mit dem Finger langsam zwischen Deckel und Scheibe entlang um sie vollständig abzulösen. Seid dabei geduldig – ihr wollt ja nicht, dass die Scheibe verknickt oder gar Haltepins abbrechen. Den unteren Bereich am Alienware-Schriftzug löst Ihr zuletzt – geht dabei besonders vorsichtig vor, am besten klappt Ihr den Displaydeckel so weit wie möglich auf.
Display abschrauben
Löst die Schrauben an den vier Ecken und legt sie in Griffreichweite ordentlich weg. Klappt den Screen nach vorn – dabei löst Ihr den Stecker, der sich an der Webcam befindet. Legt am besten ein Tuch auf die Tastatur und darauf den Screen ab.
40-Pin Anschluss lösen
Löst den 40-Pin Anschluss – Ihr müsst nichts umklappen oder aufschrauben – das Kabel ist einfach nur gesteckt. Das Klebeband lasst Ihr dran. Löst außerdem das Webcam-Kabel von der Screenrückseite ab.
Webcam-Kabel anschließen
Das Webcam-Kabel steckt Ihr wieder in den Anschluß am oberen Displaydeckel – es wird einfach hineingeschoben. Das Kabel lasst ihr in der Führung am Alienware-Logo vorbei liegen (Wer schon immer seinen Alienkopf mit Farbfolie illuminieren wollte – jetzt wäre die Möglichkeit dazu…).
Neuen Screen anschließen
Nehmt den alten Screen weg und legt den neuen genauso hin. Steckt das 40-Pin-Kabel ein (ich habe mit dem Schraubendreher vorsichtig von hinten nachgeschoben). Drückt das Klebeband zur Fixierung wieder an oder nehmt ein neues Stück Isolierband, wenn es nichtmehr klebt. Kippt nun den Screen hoch und legt ihn in die Führungen an den vier Schraubenhalterungen. Fasst den Screen am besten nur am Seitenrand an.
Screen festschrauben / Scheibe wieder anbringen
Schraubt die vier Schrauben wieder fest und nehmt die Abdeckscheibe zur Hand. Prüft nochmal, ob keine Staubkörner auf dem Screen liegen (sonst pustet sie vorsichtig weg). Setzt jetzt die Scheibe unten am Alienware-Schriftzug an und klickt sie fest. Wandert nun mit beiden Händen den Rand entlang und lasst die Scheibe komplett einrasten.
Wenn alles fest ist, seid Ihr fertig! Herzlichen Glückwunsch!
Schaltet nun das M14x ein – Windows sollte sofort die andere Auflösung erkennen, und Euch unter Systemsteuerung\Darstellung und Anpassung\Anzeige\Bildschirmauflösung die 1600×900 Pixel bestätigen.